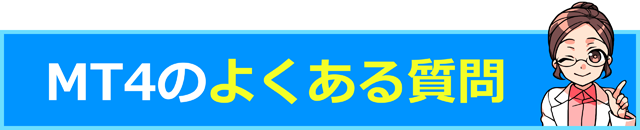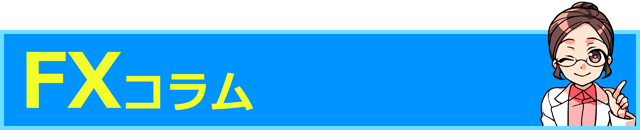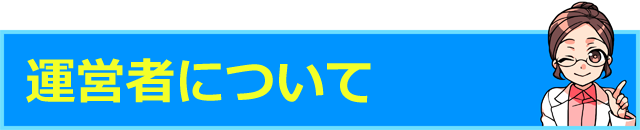ここではゴールデンウェイ・ジャパンのMT4のダウンロード方法を紹介しています。
スマホアプリ(iPhone・Android)側・PC側で分けて掲載していますので、使いたい端末に合わせて参考にしてみてください。
【スマホアプリ版】のdownload
アプリをインストール
まずはスマホで各ストアからMT4のアプリをインストールしましょう。
App Store・Playストアの検索から「mt4」と検索します。
このアイコンのMeta Trader4を見つけたら、インストールボタンを押してインストールを行いましょう。
iPhoneではこちらの雲のマークをタップしてインストールします。
アプリを開く
インストールが完了すると、ボタンが変化します。
「開く」ボタンを押すことで、インストール画面からそのままアプリを開くことが出来ます。
実際に開いた画面がこちらです。
このままでも取引出来そうな雰囲気ですが、実はまだログインが完了していません!
現状ではMetaquotes社のデモ画面になるので注意が必要です。
当ページで紹介している「ゴールデンウェイ・ジャパン」口座に切り替えるための手順を次で確認しましょう。
ゴールデンウェイ・ジャパン口座にログイン
まずは口座の管理画面を呼び出しましょう。
Androidは左上のメニューから口座管理画面を呼び出します。
呼び出したメニュー内の+マークをタップして新規口座の追加を行います。
iPhoneは右下の歯車マークの設定を押して、「新規口座」をタップ。
両端末とも、「既存のアカウントにログイン」をタップします。
サーバーの選択を行いますので、検索欄に「fxtrade」と入力し検索しましょう。
表示されたものから、デモかライブを選択してタップします。
するとログイン画面に移りますので、ゴールデンウェイ・ジャパンより取得したIDを入力しましょう。
入力が完了したら、初めの気配値画面に戻ります。
これでダウンロードからログインまでが完了しました!
デモトレード口座ならまずアプリに触ってみて、操作を覚えるところから始めることが出来ます。
失敗してしまっても資金が減るようなことがないので安心です。
【PC版】のdownload
PC版の取引システムダウンロードの方法を紹介していきます。
デモ取引を利用する場合も、同様にダウンロードすることになります。
インストール
公式サイトの「MT4ダウンロード」ボタンより、MT4のダウンロードを行います。
セットアップされたファイルを実行すると、画像のような画面が表示されます。
「はい、上記の全てのライセンス条項に同意します」にチェックを入れたら、必ず「設定」を押してください。
「次へ」を押してしまわないように注意しましょう。
※インストールの注意点
インストールフォルダがCドライブの直下でないと、一部の機能が抑止されてしまう現象が確認されています。
必ず「参照...」ボタンから変更するか、下記のように直接入力を行いましょう。
変更前:「C:\Program Files(x86)\FXTF MT4」
↓該当部を削除
変更後:「C:\FXTF MT4」
インストール中
画像のような画面が表示されたら、インストール中になります。
ファイルダウンロードと表示されている下のプログレスバーが全て緑色になったら、インストール完了です。
完了ボタンを押しましょう。
使用上の注意
インストール後に「MQL5」の画面が出た場合には、MT4の取引システムではないため、そのまま画面を閉じてしまいましょう。
また、初めて起動する場合にデモ口座申請用の画面が表示されますが、こちらも閉じてしまって構いません。
ログイン
ログイン画面にて、ゴールデンウェイ・ジャパンより取得したID・パスワードを入力していきます。
入力後サーバーを選択、ログインボタンを押すことでゴールデンウェイ・ジャパンのMT4が起動できます。
IDやパスワードを忘れてしまった場合は、マイページ・簡易書留書類・公式サイトなどで確認しましょう。